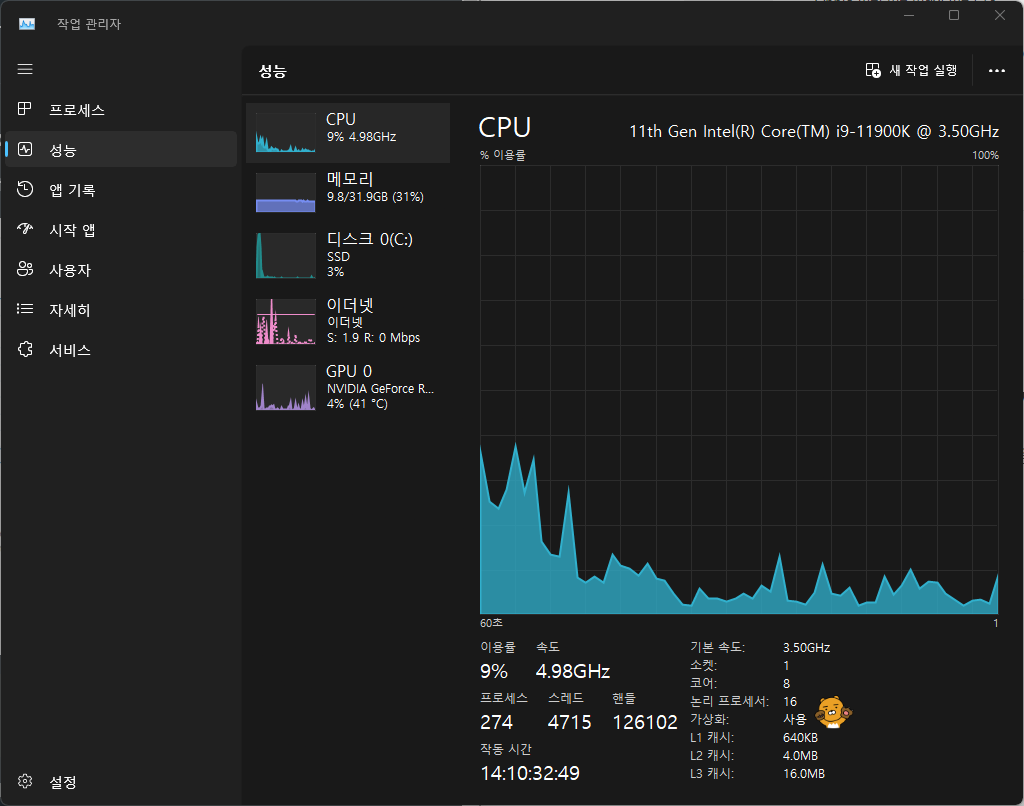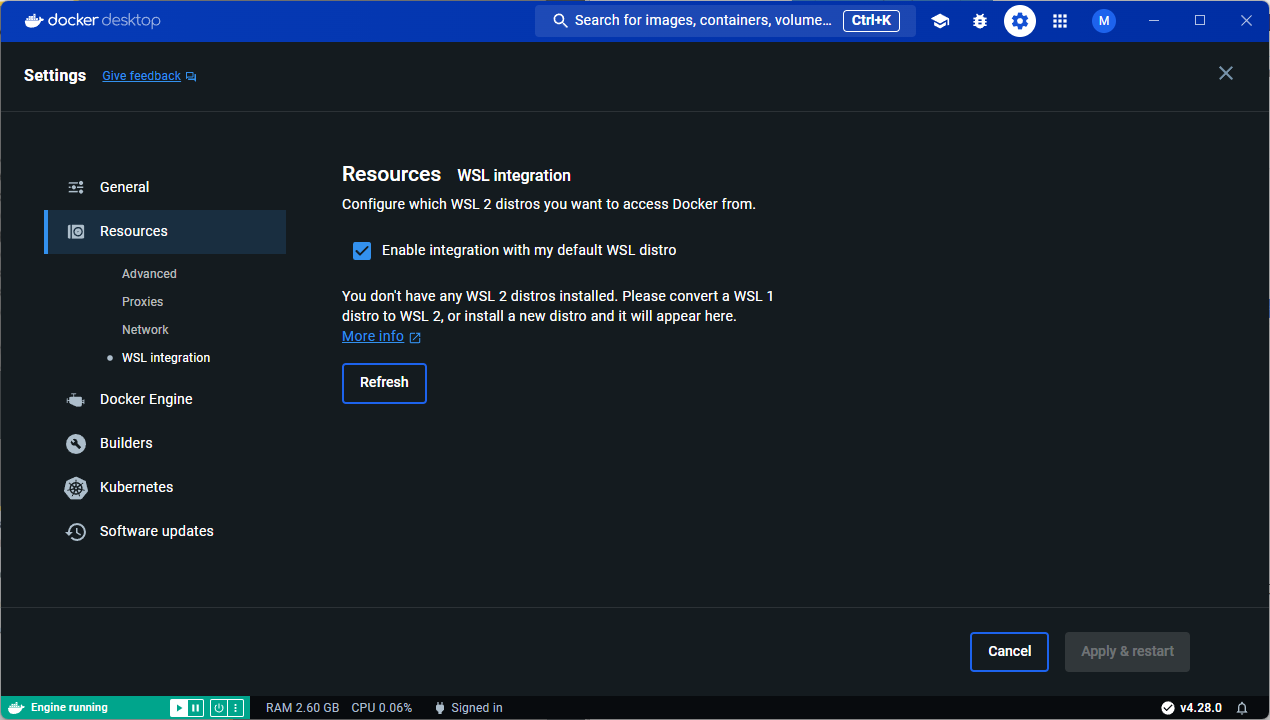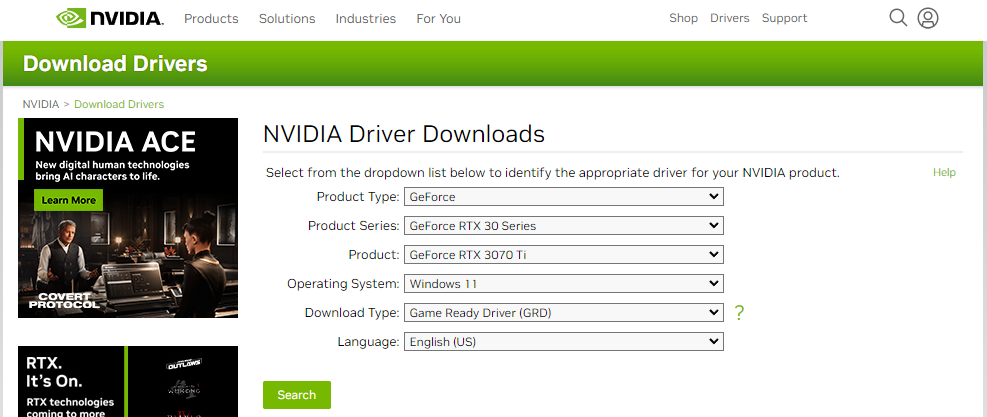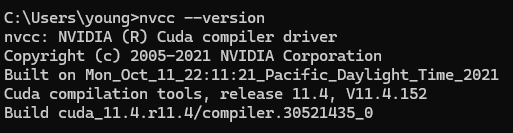솔라나도 굉장히 주목 받고 있고 불장이었다가 현재 조정 국면에 있지만, 아직도 많이 남았다고 개인적으로 생각한다. 특히나 디핀(DePIN: Decentralized Physical Infrastructure Network) 섹터는 제대로 시작한 프로젝트가 많이 안보여서 이 부분에 주목할 필요가 있다. 하이브매퍼, 헬륨과 같은 대표적인 프로젝트와 더불어서 가장 유망해 보이는 프로젝트가 io.net이다. 2023년 11월 암스테르담에서 개최된 브레이크포인트 컨퍼런스에서 베타 런칭을 했고, 요즘 가장 잘나가는 프로젝트 중 하나인 렌더 네트워크(Render Network)와 파트너십을 맺었다.
전 세계의 컴퓨터들에게 업무(task)를 분산시키고 수행하도록 하는 취지의 프로젝트는 비디오 인코딩 관련 쎄타 엣지 노드(Theta Edge Node), 이미지 취득 관련 하이브매퍼 정도의 경험이 있다. io.net과 함께 노드를 간편하게 돌리는 것에 관심이 있다면, 무료로 제공되는 그래스(Grass)와 코이(Koii)도 함께 돌리는 것을 추천한다. Grass가 크롬 익스텐션만 설치하면 돼서 훨씬 간편하다.
Grass는 1월부터 약 2개월 간 컴퓨터를 켜두기만 했는데도 장외 가격으로 130만원이 넘는 포인트를 채굴했다. 기본적으로 오랜 시간 계속 켜두는 서버 컴퓨터에서 돌리는 것을 추천하지만, 오랜 시간 컴퓨터를 작업한다면 그 컴퓨터에서 돌려도 상관 없다.
Grass: Earn a Stake in the AI Revolution
Grass: Earn a Stake in the AI Revolution
app.getgrass.io
Koii Network
Using your computer—any laptop or desktop will work—you'll run a small program to rent out the extra compute power from your device. It takes about the same space as your favorite music app. Get paid by the network or donate your power to a cause you b
www.koii.network
디핀이나 노드를 가지고 있어야 하는 이유는 다음과 같다:
- 예치 메타, 에어드랍 헌팅을 하다보면 결국 자금이 묶일 수 밖에 없다.
- “내 돈 다 어디 흩어졌지?”라고 말하는 자신을 돌아보게 될 것.
- 디핀이나 노드는, 투자/재투자를 하면서 부족해진 나의 유동성에 도움이 된다.
따라서, 몇 가지 프로젝트는 발을 담가두는 것을 추천한다.
이번 포스트에서는 AI섹터 대장이 될 수도 있는 io.net을 윈도우 환경에서 셋업한 후기를 남긴다. 모든 환경에서 셋업을 해보고 싶다면 다음 공식 문서를 살펴보는 것을 추천한다.
Overview
Powered by Solana
developers.io.net
나는 맥북도 있기 때문에, 추후 수익이 좀 괜찮다 싶으면 iOS 환경에서도 셋업을 해보려고 한다. 꼭 수익 뿐만 아니라 에어드랍 작업을 해두는 취지이기도 하다.
성능 요구 조건 확인
요구 조건에 부합하지 않더라도 시도는 해볼 수 있지만, 공식 문서에 따르면 지원되는 GPU 및 CPU는 다음과 같다. 엔비디아, 애플 두 카테고리로 나뉘어서 명시되어 있다. 일단 혹시 몰라 1060으로 시도해 봤지만 기기 등록이 안됐다. 따라서, 아래에 명시된 하드웨어를 가지고 있다면 진행해보자:
IO.NET에서 지원되는 GPUs
| Brand | Model |
|---|---|
| NVIDIA |
|
IO.NET에서 지원되는 CPUs
| Brand | Model |
|---|---|
| Apple |
|
이제 윈도후 환경 세팅에 들어가보자.
윈도우(Windows) 환경 세팅
윈도우 환경에서 설치 프로그램 목록은 다음과 같다:
- Docker 설치
- Nvidia 드라이버 (엔비디아 GPU 드라이버)
- CUDA (선택사항)
도커(Docker) 설치
가상화 여부 체크
Docker 설치 전 확인해야하는 작업이 있다. CPU의 가상화 여부를 체크해야하는데, 다음과 같이 이모티콘 옆에 가상화 여부를 체크해 준다.
가상화가 안되어 있다면, 다음의 링크에서 BIOS, WSL 설치 과정을 거쳐야 한다. 이후 도커 설치를 진행한다.
https://totheretirement.tistory.com/entry/windows-linux-wsl-node-miner
노드 채굴 - WSL2 설치 및 윈도우에서 리눅스(Linux) 이용하기
요즘은 머신러닝 인공지능 관련해서 돌릴 크립토 노드가 많이 나오는 편이라, 이번 세팅을 미리 해두면 작업할 수 있는 프로젝트가 굉장히 다양해진다. 리눅스 혹은 맥 환경에서 노드를 먼저 제
totheretirement.tistory.com
Docker Installation on Windows
A step by step process for the Docker Installation on Windows based machines.
developers.io.net
도커(Docker) 다운로드
다음의 링크에서 docker를 다운로드 해준다.
Docker Desktop: The #1 Containerization Tool for Developers | Docker
Docker Desktop is collaborative containerization software for developers. Get started and download Docker Desktop today on Mac, Windows, or Linux.
www.docker.com
아래에서 Download for Windows를 선택하여 실행파일로 도커를 설치해준다. 설치 후 환경설정을 위해 컴퓨터를 재부팅 시켜준다.

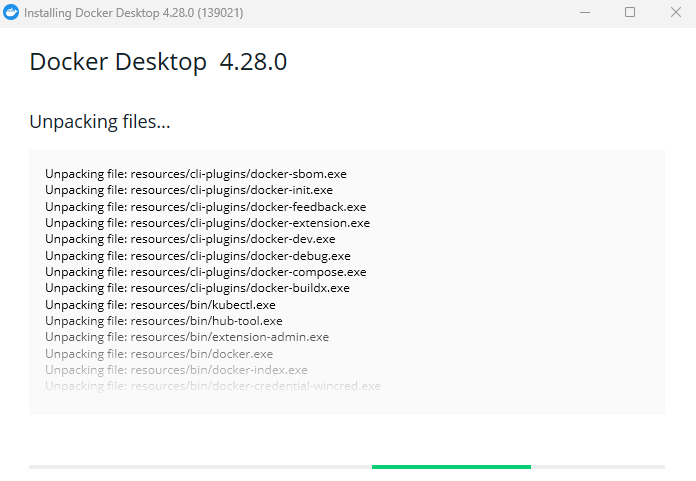
도커 실행 후, 오른쪽 상단 톱니바퀴 모양 환경설정으로 들어간다. Resource 탭에서 WSL intergration이 다음과 같이 설정되어 있는지 확인한다.
마지막으로 도커가 정상적으로 설치되었는지 확인하기 위해 cmd창에 docker --version을 입력하여 버전을 확인한다.

잘 따라왔다. 이제 GPU 관련 드라이버만 설치하면 환경 세팅은 거의 끝이 난다.
Nvidia 드라이버 설치
cmd 창에서 "nvidia-smi" 명령어가 실행이 안된다면 드라이버 설치가 안된 상태이다. 명령어가 실행이 된다면 자신의 CUDA 버전만 확인 후 다음 CUDA 설치 스텝으로 넘어가면 된다. Nvidia 드라이버는 다음의 공식 홈페이지에서 다운로드/설치 가능하다.
Download the latest official NVIDIA drivers
Download the latest official NVIDIA drivers
www.nvidia.com
다음과 같이 자신의 그래픽카드에 해당하는 정보를 입력해주고 검색하여 해당 드라이버를 설치하면 된다.
이후 설치가 완료되면, 다시 cmd 창에서 "nvidia-smi"을 입력해준다. 혹시 잘 모르는 사람들은 따옴표는 따라쓰면 안된다. 이제 환경 세팅 마지막만 남았다.
CUDA 설치
다음 홈페이지에서 CUDA를 설치해준다.
CUDA Toolkit 12.1 Downloads
Get the latest feature updates to NVIDIA's proprietary compute stack.
developer.nvidia.com
자신의 환경에 맞게 선택한 후, local 타입으로 설치를 진행해 준다.
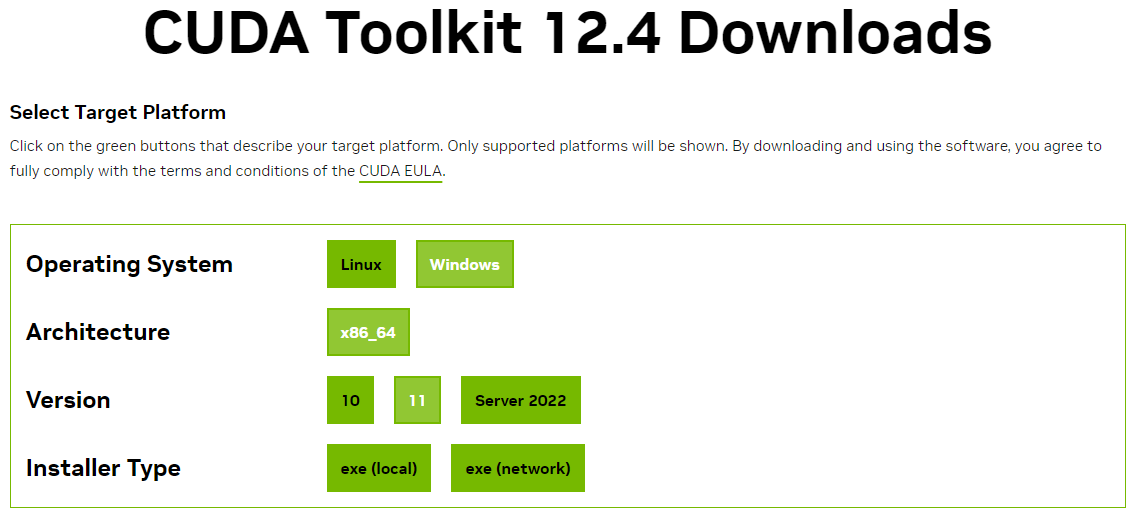
설치 후 다음과 같이 명령어를 입력했을 때 에러가 안나면 정상적으로 설치가 된 것이다. 나는 옛날에 설치했기 때문에 다음과 같이 로그가 남아있다.
그럼 이제 드디어 io.net에 들어가서 기기를 등록하는 일만 남았다.
IO.NET 기기 추가하기
기기 추가
홈페이지 왼쪽 상단에 커서를 가져가보면 나오는 메뉴 중 WORKER를 선택해준다.
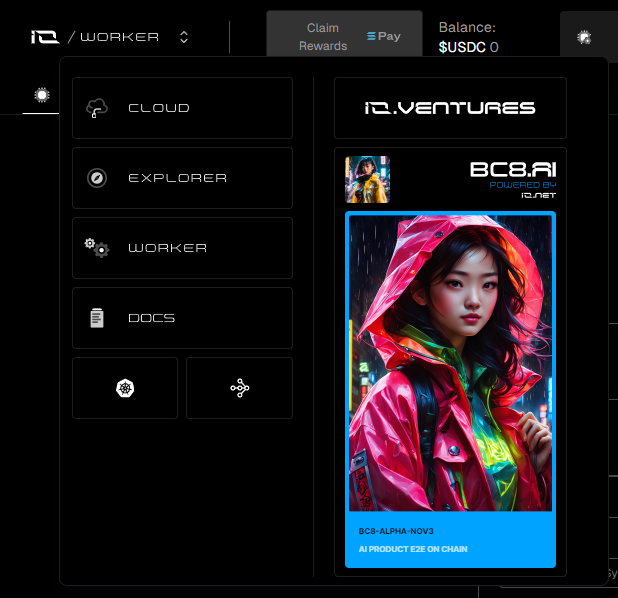
아래에서 5번을 위한 세팅을 미리 우리는 진행했다. 따라서, 우리는 마지막으로 도커와 연결하고 그 가상환경을 실행만 해주면 된다. 기기명(Device name)은 자유롭게 지어주면 되고, 아래 선택한 옵션을 그대로 따라하면 된다.
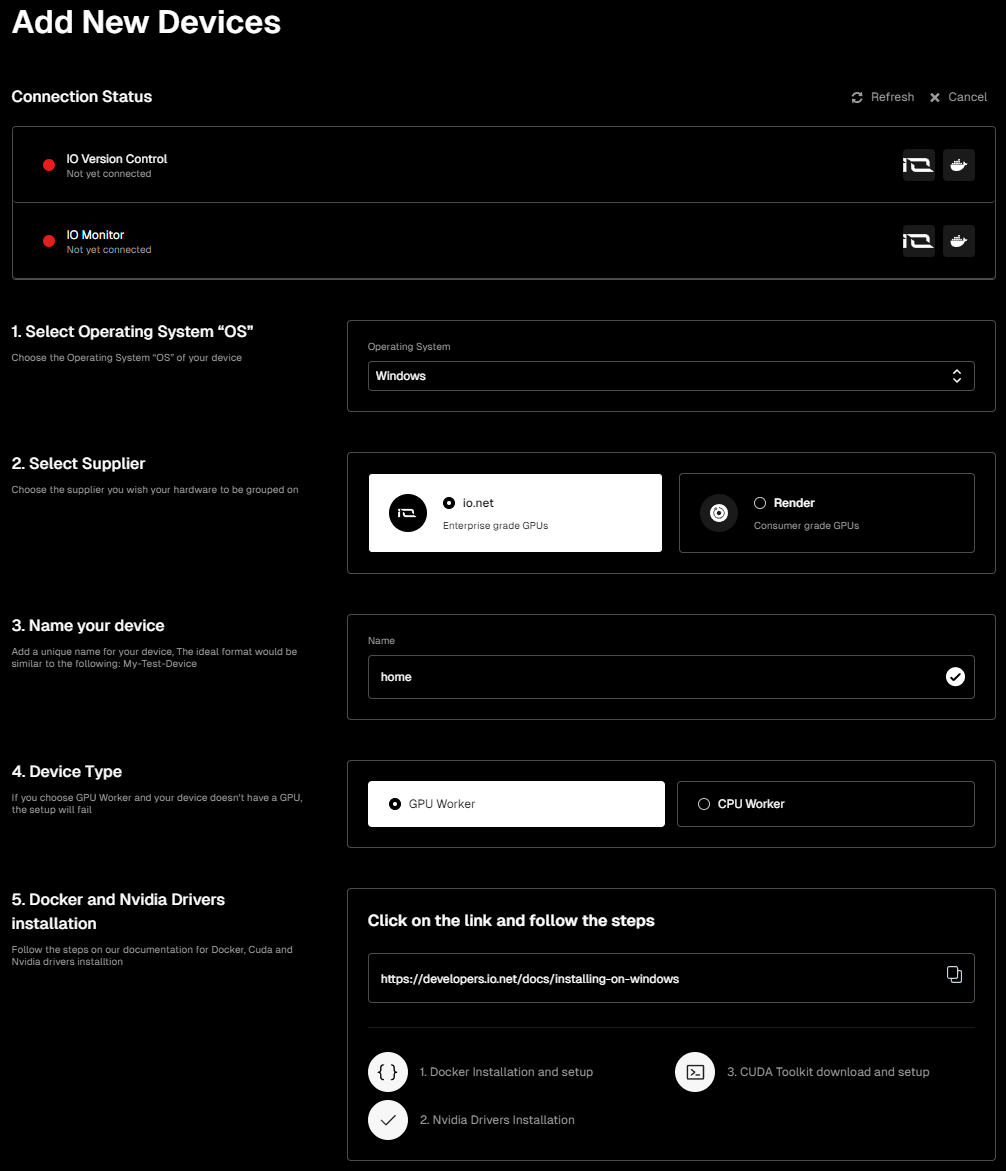
Docker 가상 환경 실행
위에 스샷에는 잘렸지만 6번에 해당하는 명령어를 cmd 창에 복사 붙여넣기 해주면 모든 세팅이 완료된다.
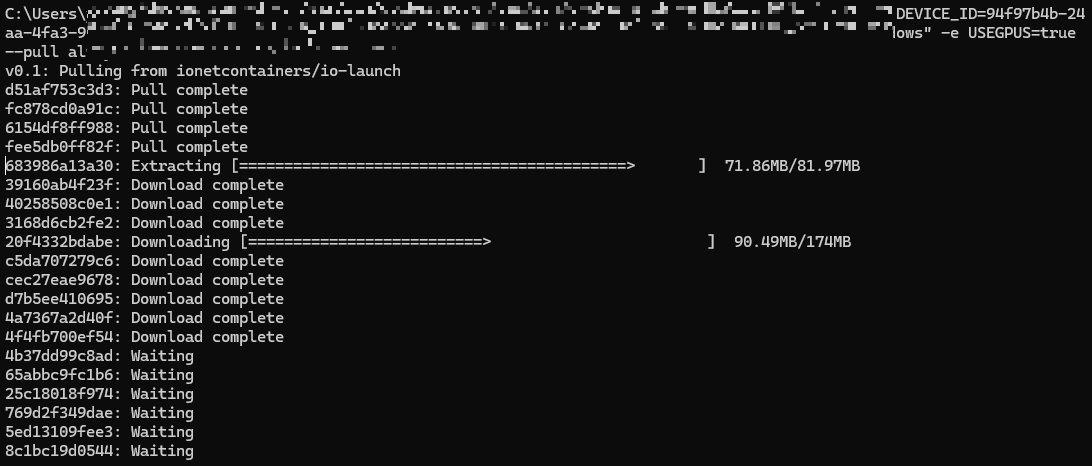
다음과 같이 도커의 이미지 탭에 들어가보면 task가 할당된 것을 볼 수가 있다.
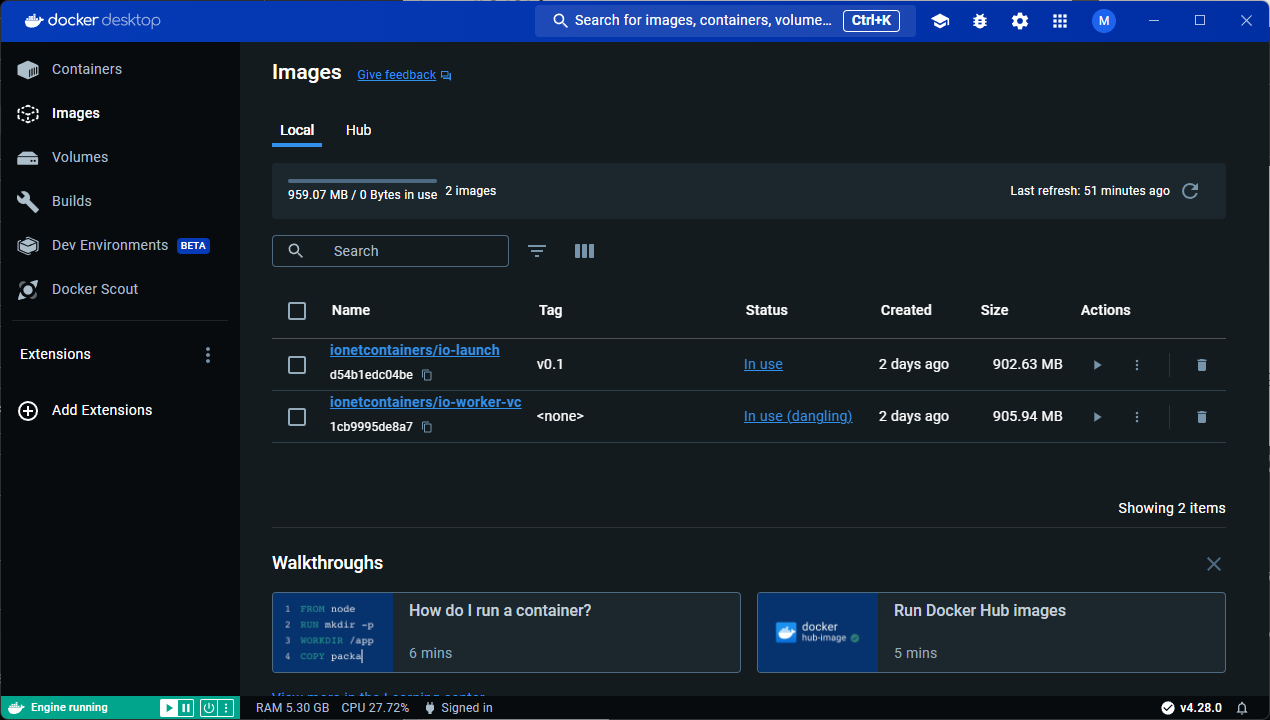
마지막으로 기기 등록 여부를 확인해보자.
기기 등록 여부 확인
조금 기다린 후 아래 Refresh 버튼을 여러 번 클릭하다 보면,
버튼이 다음과 같이 기기가 연결되었다면서 다른 버튼이 활성화된다.
버튼을 클릭하면, Running 상태 확인 후 정상적으로 돌아가고 있다면 오늘의 길었던 작업은 마무리.
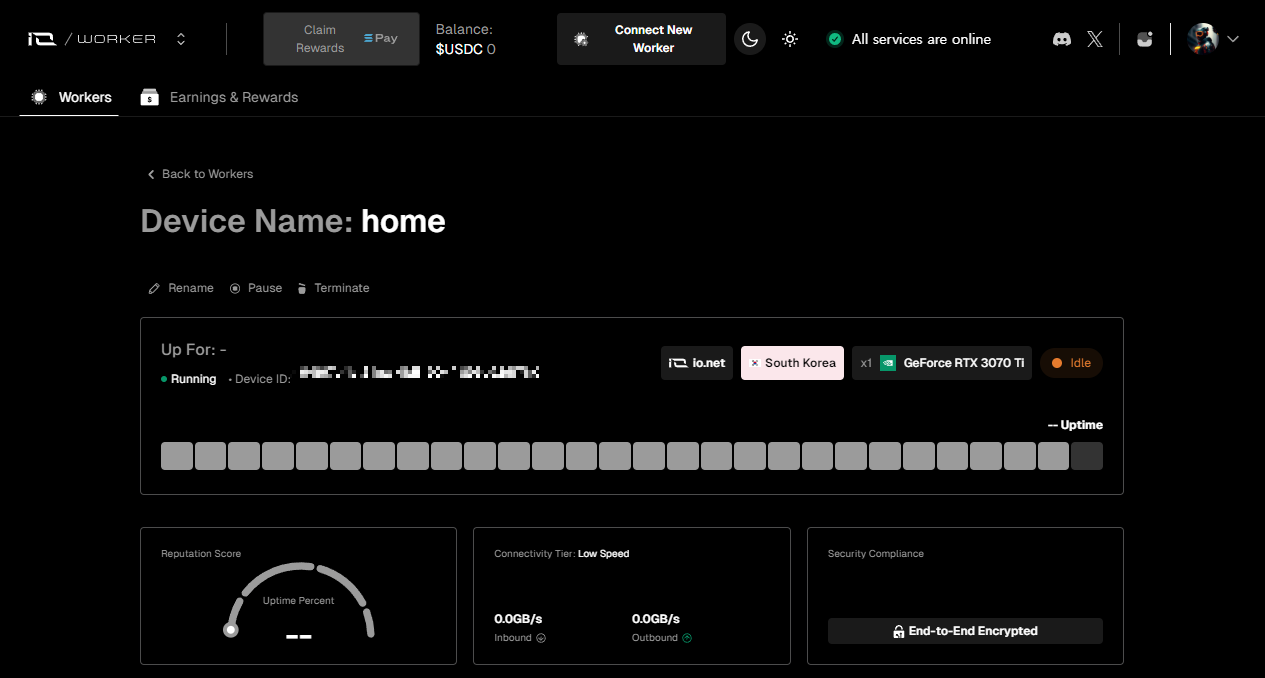
다음은 다른 알짜 노드 혹은 iOS 셋업과 함께 돌아오겠다. 좀 더 자세한 설명이 필요하다면 아래 PIP 버튼 후원을 받고 있으니 후원 후 댓글 남겨주길 바란다. 아주 조금 받고 있다 ㅎㅎㅎ.
기타 에어드랍 관련 내용은 다음의 포스트도 참고할만 하다.
[에어드랍] 2024년 솔라나, 셀레스티아 5가지 airdrop 정리 - 웜홀, 주피터, 백팩/큐브 거래소, 파셀,
내가 중요하게 보고 있는 솔라나(Solana: SOL), 셀레스티아(Celestia: TIA) 관련 에어드랍 작업은 다섯 가지이다. 솔라나 쪽에서는 웜홀(Wormhole), 주피터(Jupiter), 큐브 거래소(Cube exchange), 파셀(Parcl) 이렇
totheretirement.tistory.com
Tistory 첫번째 pip 블로거로서,
도움이 되셨다면? 아래 pip button을 통해 후원해 주시면 감사합니다.

toss | PIP ME
Life, degen mode on.
www.pip.me
'Investment(투자) > 노드(Node) 채굴' 카테고리의 다른 글
| 솔라나 체인 혼잡의 주범 ore.supply - 윈도우 리눅스 환경 ore 채굴 방법 정리 (0) | 2024.04.12 |
|---|---|
| 노드 채굴 - WSL2 설치 및 윈도우에서 리눅스(Linux) 이용하기 (0) | 2024.04.08 |